In this final WDS article, we are going to create an answer file. The answer file basically answers the questions during the reformat. Thanks to this answer file we will implement zero touch windows installation.
Start Windows System Image Manager
Add the answer file and script to the image Answer files (or Unattend files) can be used to modify Windows settings in your images during Setup. You can also create settings that trigger scripts in your images that run after the first user creates their account and picks their default language. There's a setting in WDS to allow unattend files. Easily enough, you generate one and then apply it to the image. Nothing more complicated than that. This is found under WDS Servers YOURSERVER Install Images YOURCOMPUTERGROUP YOURIMAGE Properties. File Save As, name it OOBEUnattend and close Windows Image Maker. Attach this answer file to our image on WDS Console. One of copy of OOBEUnattend file is created under C: RemoteInstall Images Win8ImageGroup Win8ForLabComputers Unattend. This is the actual file that will be used during the image installation. A sample autounattend.xml file and instructions for editing it to meet your needs: Simple deployment with autounattend.xml answer file. It was an interesting night, from half past midnight to almost 7 AM. Thanks to heavenly geeks I am an insomniac, and we finally fixed it by adding the prefix auto to the answer file’s filename!

Right click International Core WinPE and Add Setting to Pass1 windowsPE
Apply the settings below. This setting is for Language to Install, Time and Currency Format and Keyboard Input Method
We will create C partition and file system will be NTFS
We will have a single disk, single partition. You can shrink the disk to create a second partition, if needed.
Disk settings are finished. Now, lets specify the disk that we will install image.
This account will be using during the image installation
Click on file save as, and save it under RemoteInstall/WdsClientUnattend. I will name this file as WDSClientUnattend.
We need to open WDS console and open up WDS Properties and browse to the file we just created (WDSClientUnattend.xml).
We created answer file for WDS. Now we can create client answer file.
We have KMS in our environment, so I need to enter KMS Client Key here.
Client computers will automatically join to the domain .
ProtectYourPC 1 means updates are ON. 0 means updates are OFF.
We will add some user accounts
I will create a user named Sysadmin and this user will be local admin
After image installed and first time client boots up, user named support will log on automatically
File Save As, name it OOBEUnattend and close Windows Image Maker
Attach this answer file to our image on WDS Console
One of copy of OOBEUnattend file is created under C:RemoteInstallImagesWin8ImageGroupWin8ForLabComputersUnattend.
This is the actual file that will be used during the image installation. So, If you need to edit of OOBEUnattend file, you need to edit the file which is under C:RemoteInstallImagesWin8ImageGroupWin8ForLabComputersUnattend. That is all you need to do for WDS implementation.
TROUBLESHOOTING:
During the windows 8.1 installation, I got the error message below:
[SOLVED] Add Unattend.xml To WDS Image - Windows Forum ...
Error: windows could not apply unattend settings during pass (offlineservicing)
Reason and Solution: I got that error message because my Install and capture images were created by using windows 8 boot.wim. I deleted install and capture image from WDS console then re-create install and capture images by using windows 8.1 boot.wim file.
Sysprep is very useful in preparing an image for cloning / imaging by stripping all specialization from the installation like: drives, SID, PNP enumeration, name and more. During the next reboot PNP is initiated and the Out Of Box Experience is run; this is similar to a preloaded laptop or computer from the factory starting up for the first time.
When you are cloning/imaging machines in mass it is extremely handy to automate as much as possible. Using the Windows AIK (Automated Installation Kit) specifically a tool called Windows SIM (System Image Manager) you can automate the entire process. The unattend.xml file is used along with sysprep to automate the image specialization and OOBE after it is cloned and rebooted.
Install Windows 10 Unattended With WDS - Software Deployment ...
The following process will automate the sysprep so next reboot it will only ask for computer name. Some assumptions during this article are: you are creating an English/US install, you are using a KMS server and your timezone is EDT.
Step 1. – Download and install the latest WAIK from http://downloads.microsoft.com, the WAIK should support Windows 7 and 2008 R2 (check the date).
Step 2. – Get your media that you have installed with and mount it in the DVD-ROM or via and ISO mounting utility; if it is only and ISO. You will need to allow Windows SIM to access the install.wim in the next step.
Step 3. – Start Windows SIM and right click on “Select a Windows Image or Catalog” and find the “install.wim” in the sources directory on the media. In this tutorial I used x64 (amd64) media, this also works for x86 media; using the same steps.
Step 4. – Now we need an answer file, so right click on “Create or open an answer file” and select “New Answer File”
Step 5. – On the left hand side open the “Components” folder and find “Microsoft-Windows-International-Core”, right click and select “Add Settings to Pass 7 oobeSystem”. It will be added to the answer file in the center.
Step 6. – Fill in the settings for InputLocale thru UserLocale in the properties pane; I used en-US for English language and United States locale. The “en-US” is defined in the RFC4646 actually two standards put together: the ISO 639-1 code for known languages and the ISO 3166-1 code for assigned country codes. Microsoft has an article of supported RFC4646 locales called the LCID reference http://msdn.microsoft.com/en-us/library/cc233965%28v=PROT.10%29.aspx
Step 7. – On the left hand side under the “Components” folder and find “Microsoft-Windows-Shell-Setup_6.1.xxxxx”, right click and select “Add Settings to Pass 7 oobeSystem”. It will be added to the answer file in the center. Click on the Shell-Setup in the answer file section and fill in the TimeZone under properties. A list of these time zones can be found here http://technet.microsoft.com/en-us/library/cc749073%28WS.10%29.aspx.
Step 8. – Open the “Microsoft-Windows-Shell-Setup” folder in the answer file and find OOBE and click on it. In the properties page set “HideEULAPage” to true and Network Location to Work, Public or Home. The “ProtectYourPC” property can be set to: 1 for recommended protection, 2 for updates only and 3 for automatic protection to be disabled. These all related to the Windows Update protection. http://technet.microsoft.com/en-us/library/cc749278%28WS.10%29.aspx
Step 9. – We need to setup the first administrator account since Windows 7’s administrator account is disabled by default. Further down under “Microsoft-Windows-Shell-Setup” click on “UserAccounts” then right click on “LocalAccounts” and select “Insert New LocalAccount”.
Step 10. – In the properties of the local account on the right side; fill out Description, DisplayName and Name. The Group must be “administrators”, so that you can locally administrate the computer (i.e. login local).
Step 11. – Click on “Password” under the “LocalAccount[Name=”username”] and in the properties pane set the password for the account. The password will be saved in the XML file however it will be encrypted (the encryption used is unspecified in Microsoft’s documentation).
Step 12. – On the left hand side under the “Components” folder and find “Microsoft-Windows-Shell-Setup_6.1.xxxxx”, right click and select “Add Settings to Pass 4 specialize”. It will be added to the answer file in the center; respectively under “4 Specialize”. Click on the Shell-Setup in the answer file section and fill in the “ProductKey” with the default KMS key found here http://technet.microsoft.com/en-us/library/ff793406.aspx. These product keys will not activate via Microsoft (retail), instead they are dummy keys for a Key Management Server to activate. The product key I used was for Windows 7 Enterprise “33PXH-7Y6KF-2VJC9-XBBR8-HVTHH”. Setting this will skip the activation question during setup, but make sure you have a KMS server running. Also make sure you have met the 25 client threshold or the KMS will not activate any of the clients. http://technet.microsoft.com/en-us/library/ff793434.aspx
Step 13. – Right click on the answer file and choose “Close Answer File” when prompted save it as “unattend.xml”.
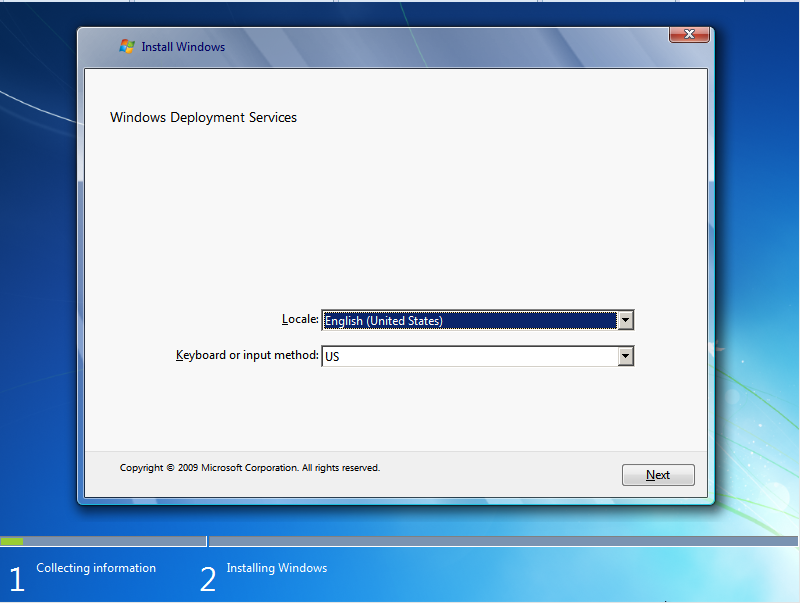
Step 14. – Copy the unattend.xml into “C:windowssystem32sysprep” folder and create a startprep.cmd file containing the code below. The startprep.cmd file is not totally necessary, however I find it is best consistency; so the next time you do this you have the command at hand. You could just type the command into a CMD prompt.
Step 15. – Run the startprep.cmd and the system will sysprep revert its specialized settings and drivers and shutdown. Create an image of the workstation using your favorite image software and distribute the image to other workstations. When they restart the unattend.xml file will be run along with sysprep and you will only be prompted for computer name.
Forum FAQ: How To Perform An Unattend WDS Installation?
Tags: Image, Sysprep, Windows
